Betriebssystemunabhängige Verbindung zu GEMI-Terminalservern
Mit Hilfe der folgenden Anleitung können Sie u. a. Verbindungen zum Teaching-Server sowie zum Analyze-Server herstellen.
Die Verwendung der vorliegend beschriebenen Verbindungsvariante empfiehlt sich insbesondere, wenn Sie sich außerhalb des Universitäts-Netzwerks aufhalten und parallel zu der Terminalserver-Verbindung andere Anwendungen ausführen, die hohe Anforderungen an das zugrundliegende Netzwerk stellen. Dies kann insbesondere dann der Fall sein, wenn Sie neben einer aktiven Terminalserver-Verbindung parallel an Webkonferenzen teilnehmen möchten, im heimischen WLAN mehrere Benutzer gleichzeitig Videos streamen o. ä. Im Gegensatz hierzu empfiehlt sich die Nutzung von eduVPN anstelle des Gateways, wenn Sie innerhalb einer RDP-Verbindung Videos abspielen oder Daten zwischen Ihrem PC und dem Server austauschen. Bitte beachten Sie auch, dass über das Remote-Gateway die Zwischenablage ("Copy&Paste") lediglich mit Text, also nicht mit Bildern oder Dateien, funktioniert und nur von aktuellen Browsern unterstützt wird. Sollten Sie auf die vorngenannten Funktionen angewiesen sein, ist die Nutzung des Remote-Gateways für Sie ungeeignet. Stellen Sie stattdessen zunächst eine eduVPN-Verbindung her und verbinden Sie sich anschließend per Remotedesktop mit den Terminalservern (s. die Anleitung für den Teaching-Server sowie die Anleitung für den Analyze-Server.
Zur Nutzung des Remote-Gateways gehen Sie bitte wie folgt vor:
Rufen Sie das Gateway https://remote.gwdg.de per Browser auf und geben Sie Ihre persönlichen GWDG- oder StudIT-Zugangsdaten ein. (Die Verbindung sollte grundsätzlich auch mit mobilen Endgeräten wie Handys oder Tablets funktionieren, dies wird aber ausdrücklich nicht empfohlen und nicht supported!)
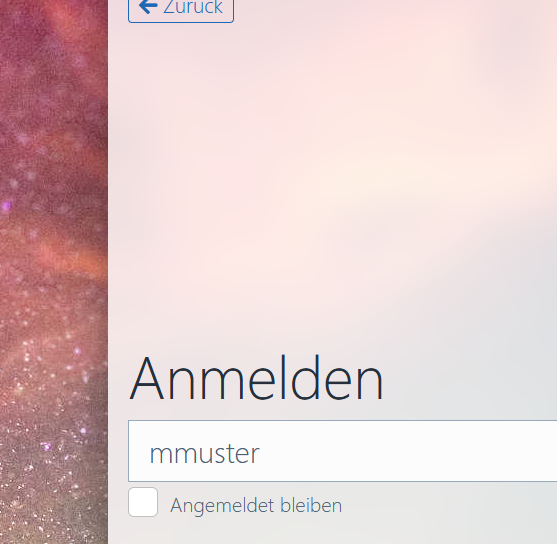
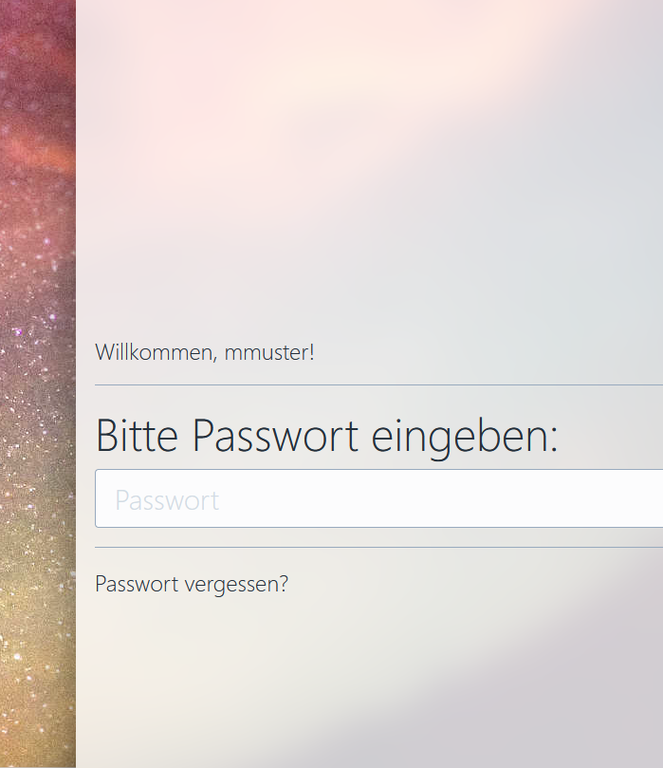
Bestätigen Sie die Anmeldung mit Ihrem persönlichen zweiten Faktor.
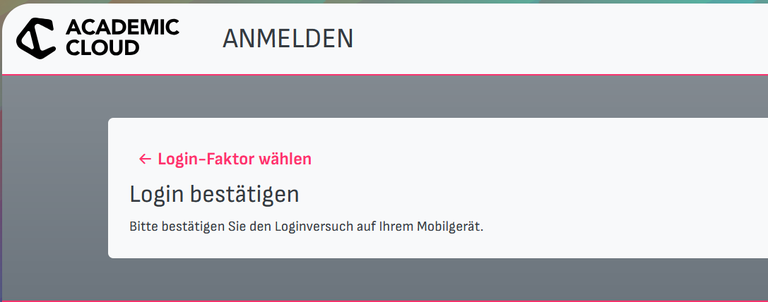
Sofern Sie für einen oder mehrere Terminalserver des Instituts zugriffsberechtigt sind, gelangen Sie nun zu einer entsprechenden Übersicht. Wählen Sie hier den gewünschten Terminalserver aus und geben Sie erneut Ihre persönlichen Zugangsdaten ein.
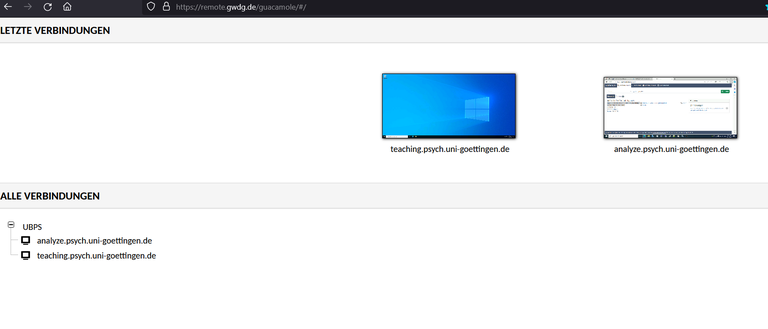
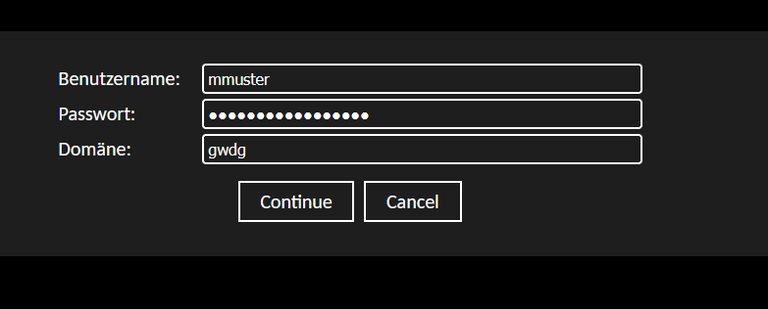
Bitte beachten Sie hierbei, dass Sie im Feld "Domäne" "ug-student" anstelle von "gwdg" eingeben müssen, sofern Sie sich mit einem studentischen Benutzerkonto verbinden.
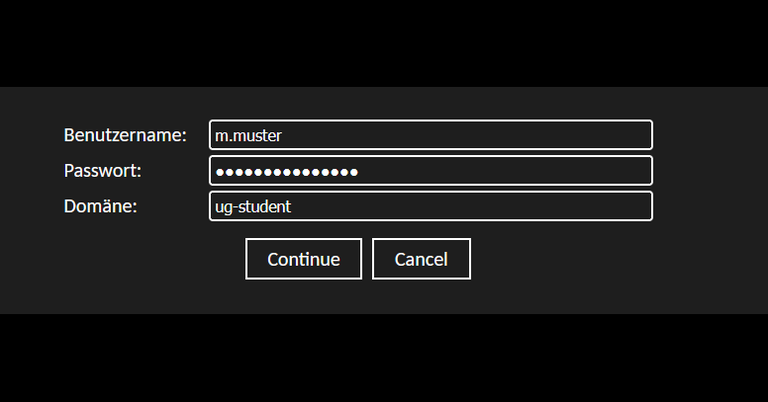
Nach erfolgreicher Anmeldung sollte Ihnen dann die gewünschte Server-Umgebung zur Verfügung stehen.
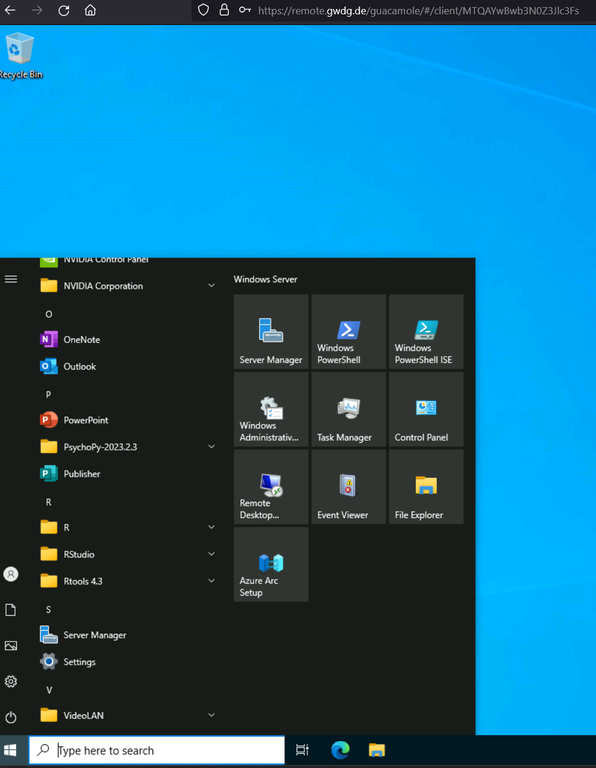
Bei Fragen oder Problemen wenden Sie sich bitte an die Arbeitsgruppe IT des Instituts unter it-support@psych.uni-goettingen.de.