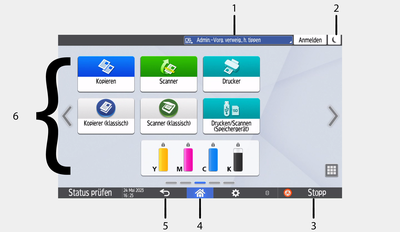Anleitung Institutskopierer
Übersicht
- Systemnachrichten
Zeigt System- und Anwendungsnachrichten an. - Energiesparen
Drücken Sie diese Taste, um den Kopierer in den Energiesparmodus zu schalten und/oder Ihren Anwendercode abzumelden. - Stop
Drücken Sie diese Taste, um den Druck- oder Scanprozess abzubrechen. - Home
Drücken Sie diese Taste, um zum Home-Bildschirm zurückzukehren. - Zurück
Drücken Sie diese Taste, um zum vorherigen Bildschirm zurückzukehren. - Funktionssymbole
Hier befinden sich die verschiedenen Funktionen u. a. Drucken, Kopieren, etc.
Modell: RICOH IM C3000
Standort: R1.113
Einschalten (nur falls Kopierer im Energiesparmodus)
- Auf das Touch-Display tippen
Kopieren
- Auf Option "Kopieren" tippen

- Anwendercode eingeben und anmelden
- Original einlegen
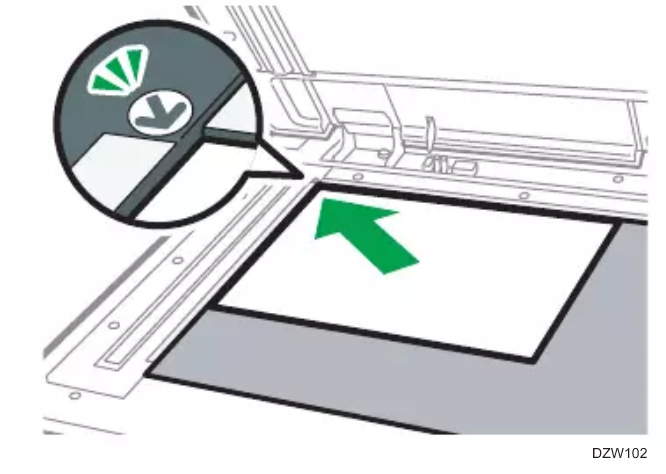
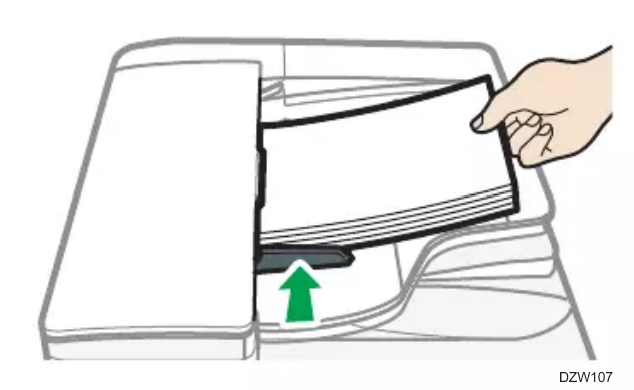
- Gegebenenfalls Kopiereinstellungen anpassen und Anzahl der Kopien eingeben
- Taste "Starten" drücken
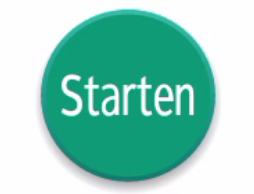
- Abschließend zur Abmeldung den Kopierer in den Energiesparmodus versetzen (vgl. Punkt 2 in der Übersicht)
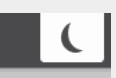
- Normales Drucken: Drucken von Dokumenten ohne besondere Datenschutzanforderungen: Der Druckauftrag wird direkt nach dem abschicken vom PC ausgeführt.
- Sicheres Drucken: Drucken von Dokumenten mit erhöhten Datenschutzanforderungen (Klausuren, Arbeitszeugnisse, ...): Der Druckauftrag wird erst ausgeführt, nachdem selbst gewählte Benutzerdaten direkt am Gerät eingegeben wurden.
Normales Drucken
Auf allen Windows-basierten PCs des Instituts sollte der Institutskopierer standardmäßig als Drucker installiert sein. Sofern dies auf Ihrem PC nicht der Fall ist, müssen Sie den Drucker zunächst manuell installieren. Der Drucker trägt die folgende Bezeichnung:
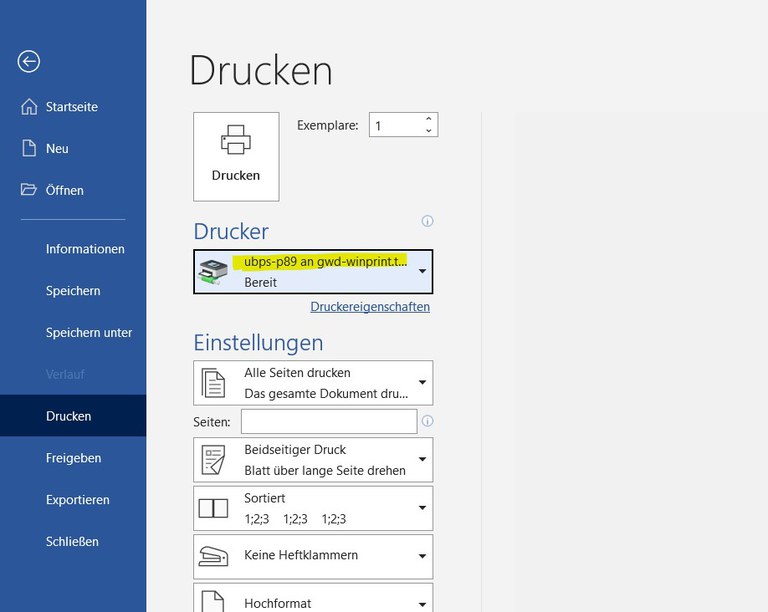
Bitte beachten Sie unbedingt, dass Sie vor dem ersten Drucken bzw. einmalig den sog. Anwendercode angeben müssen!
Sicheres Drucken
Die Funktion "sicheres Drucken" dient dem Drucken von Dokumenten, die einem erhöhten Datenschutz unterliegen (Klausuren, Arbeitszeugnisse, ...). Darüber hinaus kann diese Funktion auch für ein geordnetes Ausdrucken von Dokumenten genutzt werden. Dies ist insbesondere relevant, falls viele verschiedene Dokumente gedruckt werden sollen und man verhindern möchte, dass die eigenen Ausdrucke mit Ausdrucken anderer Benutzer vermischt werden.
Auch für das sichere Drucken ist es zwingend erforderlich, dass zuvor der Anwendercode angegeben wurde. Die Einrichtung eines sicheren Druckauftrags wird im Folgenden am Beispiel von MS Word 2016 demonstriert:
Öffnen Sie auf Ihrem PC die Druckansicht in Microsoft Word.
- Auswählen des Institutsdruckers (ubps-p89)
- Öffnen der Druckereigenschaften
- Fenster Jobtyp öffnen mit einem Klick auf "Ändern"
- Den Ausgabe-Modus auf "Vertraulicher Druck" stellen.
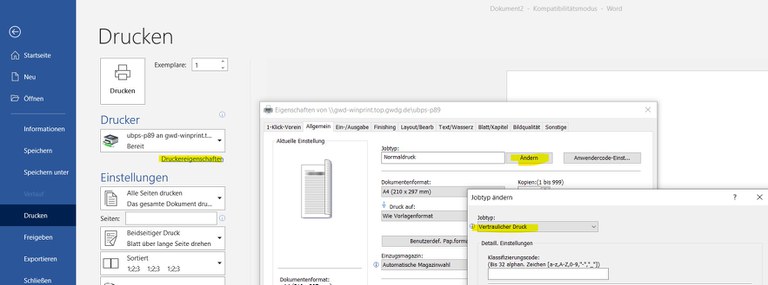
6. Definieren Sie nun unter "Anwender-ID" Ihre persönlichen Zugangsdaten und ein Passwort, mit demSie später das an den Drucker gesendete Dokument freigeben möchten.
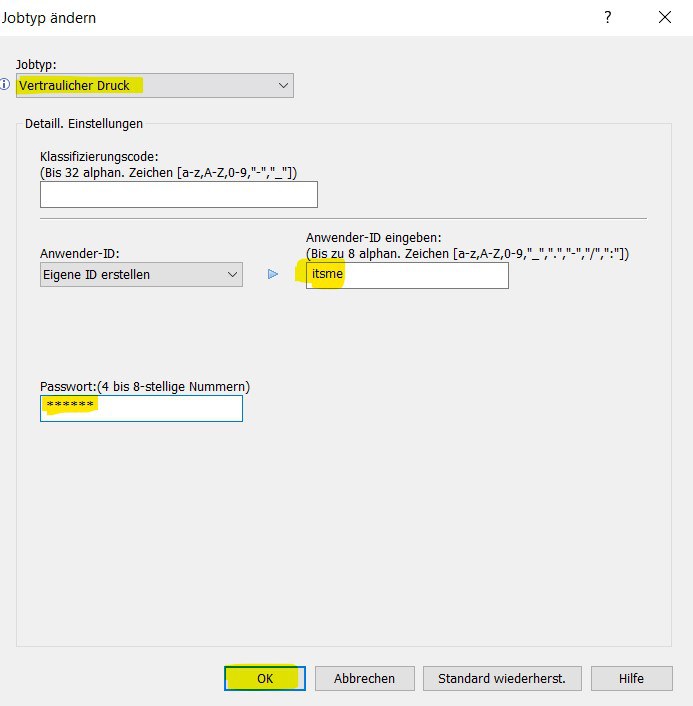
7. Durch Klick auf "OK" werden die Eingaben für den aktuellen Druckauftrag gespeichert
Haben Sie nun einen Auftrag an den Drucker gesendet, so müssen Sie am Drucker selbst folgende Schritte durchführen, bevor das Dokument dann tatsächlich gedruckt wird:
- Wenn der Drucker im Standby ist den Touch Display antippen. Anschließend im Startbildschirm die Option "Job drucken" mit dem Touch Display auswählen.
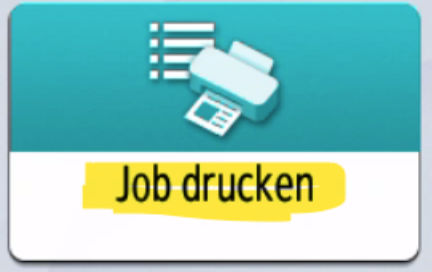
- Die eigene Anwender-ID auswählen und das zuvor gewählte Kennwort eingeben.
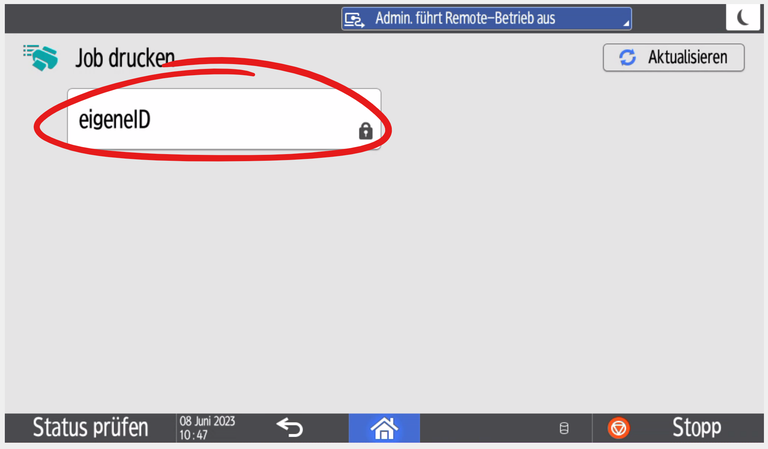
- Ihnen werden nun Ihre an den Institutskopierer gesendenten Dokumente angezeigt. Die Dokumente können über das Touch Display ausgewählt und dann mit dem Button "Start" gedruckt werden.
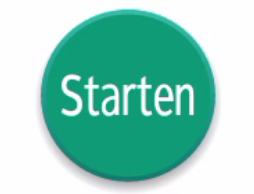
Nach dem Druckvorgang wird das auf dem Drucker gespeicherte Dokument gelöscht. - Abschließend zur Abmeldung den Kopierer in den Energiesparmodus versetzen (vgl. Punkt 2 in der Übersicht)
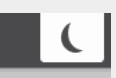
Scannen
- Original einlegen
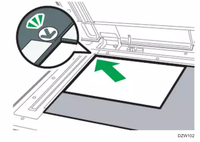
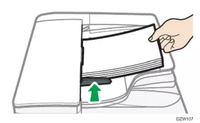
- Auf Option "Scannen" tippen
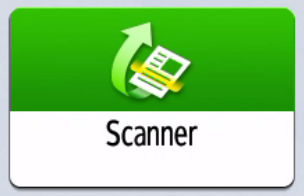
- Scan Ziel auswählen (Ob das Ziel in das Institutsnetzlaufwerk geschickt wird oder an eine E-Mail-Adresse, beides ist auch gleichzeitig möglich, es können mehrere Ziele hinzugefügt werden)
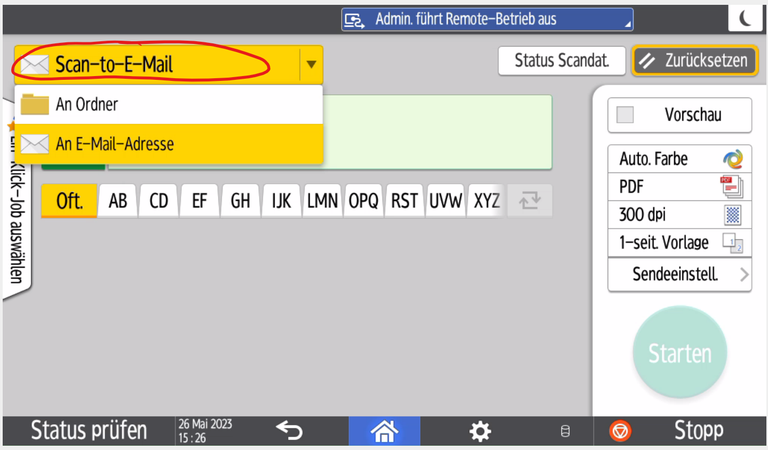
- Falls Institutsnetzlaufwerk: An Ordner wählen, und dann das Laufwerk antippen
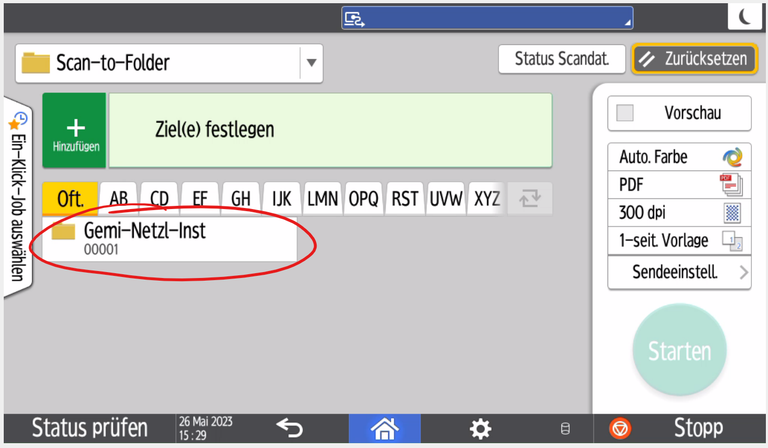
- Die Taste "Starten" drücken
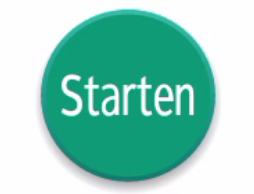
- Falls mehrere Blätter gescannt werden sollen, Blatt jetzt austauschen und noch einmal "Starten" wählen
- Wenn alle Blätter gescannt worden sind, "Scan End" auswählen
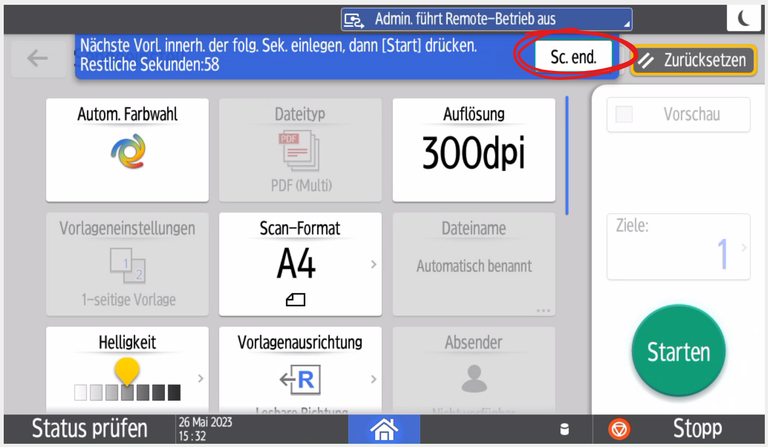
Falls das Institutsnetzlaufwerk ausgewählt worden ist, befinden sich Ihre Scans nun in
N:\Institut\Scans\GEMI-Institutskopierer
Drucker installieren
Windows
Bitte beachten Sie, dass Ihr PC während der Ausführung der folgenden Schritte per WLAN (Eduroam) oder per Kabel mit dem Uni-Netzwerk verbunden sein muss!
- Unter Einstellungen die Ansicht für Drucker & Scanner öffnen
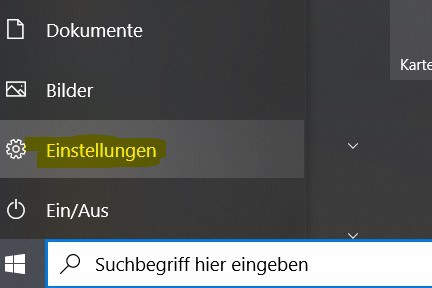
- Auf "Drucker oder Scanner hinzufügen" klicken
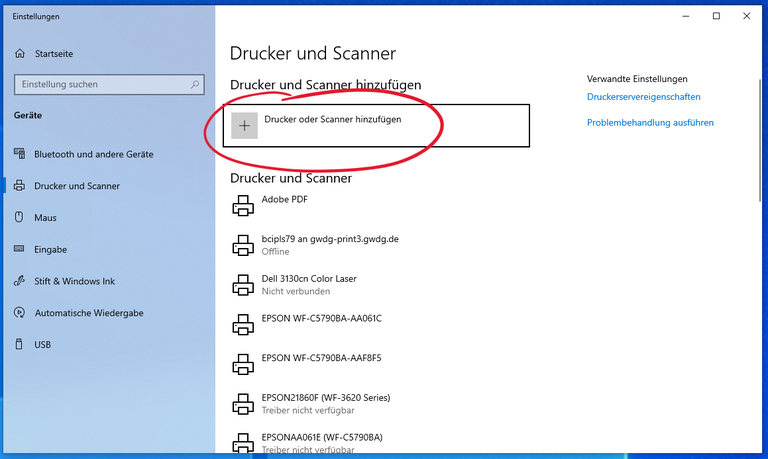
- Falls 'UBPS-P89' gelistet wird, diesen auswählen.
- Falls nicht: Auf "Der gewünschte Drucker wurde nicht aufgelistet" klicken
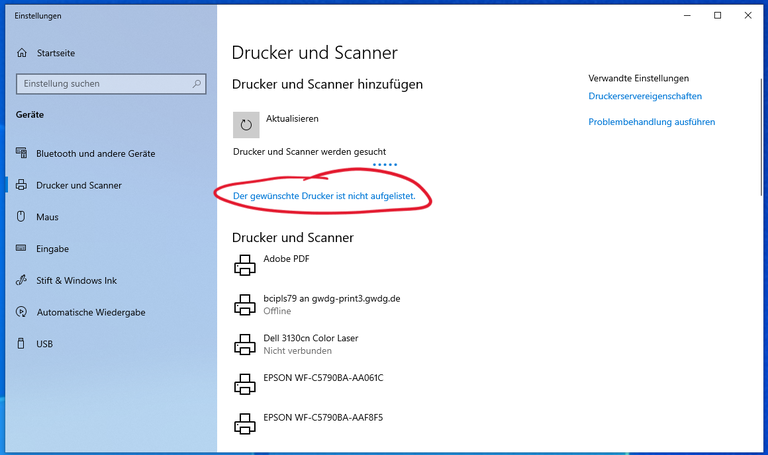
- Folgende URL als Name eingeben:
\\gwd-winprint.top.gwdg.de\ubps-p89
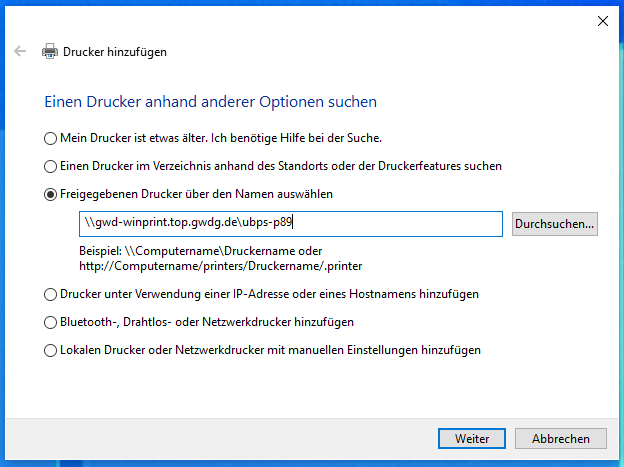
- Auf "Weiter" klicken und den Bildschirmanweisungen folgen, um die Installation abzuschließen
MacOS
Bitte beachten Sie, dass Ihr PC während der Ausführung der folgenden Schritte per WLAN (Eduroam) oder per Kabel mit dem Uni-Netzwerk verbunden sein muss!
Installieren Sie zunächst den Druckertreiber von https://support.ricoh.com/bb/pub_e/dr_ut_e/0001338/0001338430/V11200/Ricoh_IM_C3000_C3500_C4500_LIO_1.12.0.0.dmg. Anschließend folgen Sie bitte der Anleitung des Herstellers, um den Drucker unter MacOS zu installieren. Die dafür benötigte IP-Adresse des Druckers lautet:
10.133.50.30
Anwendercode
Der Anwendercode dient der Zuordnung von Druck- und Kopierkosten zu Abteilungen und Statusgruppen. Jede Abteilung des Instituts verfügt über mehrere Anwendercodes, wobei i. d. R. zwischen wissenschaftlichen Mitarbeitern und studentischen Hilfskräften unterschieden wird. Falls Sie den für Sie relevanten Anwendercode nicht kennen, wenden Sie sich bitte an das für Sie zuständige Sekretariat.
Führen Sie anschließend die in der Hersteller-Anleitung beschriebenen (click here for the English version of the manual) Schritte für den Institutsdrucker durch, um den sog. Anwendercode dauerhaft bzw. als Voreinstellung zu speichern. Der Drucker ist jetzt auf Ihrem PC konfiguriert und kann wie gewohnt verwendet werden.