Anleitung für Teilnehmer
Kurzanleitung für die Teilnahme an Webkonferenzen in BigBlueButton (BBB).
Verbindungsaufbau zur Konferenz
Bitte machen Sie sich unbedingt mit den technischen und organisatorischen Empfehlungen für die Teilnahme an Webkonferenzen vertraut, bevor Sie die folgenden Schritte ausführen.
- Rufen Sie den Link zur Konferenz auf, den Sie vom Veranstalter erhalten haben.
- Bitte geben Sie hier Ihren Namen an. Falls Sie neben dem Link zur Konferenz einen Code vom Veranstalter erhalten haben, müssen Sie diesen vorher eingeben. Falls Sie versehentlich den Code anstelle des Namens eingegeben haben, und Ihnen dies erst nach Betreten des Konferenzraums auffällt, können Sie den Konferenzraum per Optionen -> Ausloggen verlassen und anschließend die Schritte 1. und 2. erneut ausführen.
- Betreten des Konferenzraums
Sie werden nun automatisch den in Konferenzraum geleitet. Falls der Veranstalter eine individuelle Freischaltung der Teilnehmer definiert hat oder die Konferenz noch nicht gestartet wurde, erhalten Sie einen entsprechenden Hinweis und müssen ggf. einige Minuten warten, bevor Sie automatisch in den Konferenzraum geleitet werden. - Mikrofon freigeben:
Falls der Veranstalter die teilnehmerseitige Nutzung von Mikrofonen vorsieht, müssen Sie nun auswählen, inwiefern Sie nur als Zuhörer oder auch per Mikrofon an der Konferenz teilnehmen möchten und ggf. Ihrem Webbrowser Berechtigungen erteilen. Letztere speichern Sie am besten dauerhaft, da es ansonsten insbesondere beim Wechseln zwischen verschiedenen Konferenzräumen zu Problemen kommen kann. Eine nachträgliche Änderung der Berechtigungen ist durch einen Klick auf das Schlosssymbol möglich.
Echotest: Ggf. wird Ihnen nach der Freigabe Ihres Mikrofons ein Echotest angeboten, der der Funktionsprüfung Ihrer Audio-Hardware dient. Stellen Sie hierbei sicher, dass Sie sich selbst (mit leichten Zeitversatz) hören, aber keine Rückkopplung entsteht. Falls Sie an dieser Stelle Problemen begegnen, vergleichen Sie bitte erneut die technischen und organisatorische Empfehlungen für die Teilnahme an Webkonferenzen. - Webcam freigeben
Falls der Veranstalter die teilnehmerseitige Nutzung von Webcams vorsieht, wird Ihre Webcam nun entweder automatisch aktiviert, oder Sie müssen diese Aktivierung manuell vornehmen. Ggf. werden Sie vor der Aktivierung aufgefordert der Verwendung der Webcam durch den Browser zuzustimmen. Wie beim Zugriff auf das Mikrofon empfiehlt sich auch hier die dauerhafte Speicherung dieser Einstellung.
Die Webkonferenz-Oberfläche
Je nach Einrichtung durch den Veranstalter sind nicht alle der im Folgenden beschriebenen Einstellungen in einer Konferenz verfügbar.
A: Interaktion mit anderen Teilnehmern
B: Aktionen
C: Mikrofon, Audio, Webcam und Bildschirmfreigabe steuern
D: Präsentation/Whiteboard
E: Optionen
F: Auzeichnung der Veranstaltung
G: Layout anpassen
A: Interaktion mit anderen Teilnehmern
- Öffentlicher Chat: Nachrichten, die Sie hierüber versenden, können von allen Konferenzteilnehmern gelesen werden. Bitte beachten Sie, dass Chat-Nachrichten beim Beenden der Konferenz nicht gespeichert werden, sofern die Konferenz nicht aufgezeichnet wird.
- Geteilte Notizen: An dieser Stelle können Sie gemeinsam mit anderen Teilnehmern einen Text verfassen. Bitte beachten Sie, dass, sofern die Konferenz nicht aufgezeichnet wird, geteilte Notizen beim Beenden der Konferenz nicht automatisch gespeichert werden und ggf. vorher manuell exportiert werden müssen:
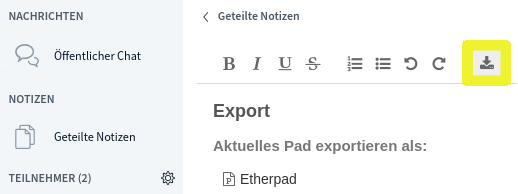
- Teilnehmer:
- Per Linksklick auf den Namen einer anderen Person können Sie mir dieser einen “Privaten Chat starten”.
- Per Linksklick auf den eigenen Namen können Sie Ihren Status verändern und dadurch z.B. dem Veranstalter mittels "Hand heben" signalisieren, dass Sie etwas sagen möchten. Wenn Sie Ihren Status auf diese Weise ändern, wird die standardmäßig alphabetisch sortierte Teilnehmerliste so umsortiert, das dienjenigen Teilnehmer, die einen Status gesetzt haben, direkt unterhalb des Veranstalters angezeigt werden. Denken Sie unbedingt daran, Ihren Status wieder zurückzusetzen, sobald Sie diesen nicht mehr an den Veranstalter oder die anderen Teilnehmer kommunizieren möchten.
B: Aktionen
Die folgenden Funktionen sind nur verfügbar, falls Ihnen die Rolle des Präsentators zugewiesen wurde:
C: Mikrofon, Audio, Webcam und Bildschirmfreigabe steuern
- Mikrofon freischalten/stummschalten: Bitte achten Sie darauf, dass Sie Ihr Mikrofon nur während Ihres Wortbeitrags aktiviert ist. Insbesondere im Fallen von vielen Teilnehmern können unnötigerweise aktivierte Mikrofone zu akustischen Problemen in der Konferenz führen.
- Audio starten/beenden: Hierdurch kann die Audio-Verbindung zur Konferenz ganzheitlich gestartet oder beendet werden. Im Normalfall sollte es während einer Konferenz keinen Grund geben die Audio-Verbindung auf diese Weise zu deaktivieren.
- Webcam freigeben/Webcamfreigabe beenden: Falls der Veranstalter die teilnehmerseitige Nutzung von Webcams erlaubt, können Sie über diese Schaltfläche Ihre Webcam aktivieren und deaktivieren. Bei der Aktivierung können Sie ggf. noch Einstellungen zur Übertragungsqualtität vornehmen, wobei Sie hier im Normalfall die voreingestellte Qualitätsstufe verwenden sollten. Falls Ihr Endgerät über mehrere Webcams verfügt (z.B. bei Tablets oft der Fall), stellen Sie mit Hilfe des Vorschaubildes sicher, dass Sie die richtige Webcam ausgewählt haben.
- Bildschirm freigeben/Bildschirmfreigabe beenden: Falls der Veranstalter diese Funktion freigegeben hat, können Sie hierüber Inhalte Ihres Rechners an die anderen Konferenzteilnehmer übertragen. Mittels erneutem Klick auf diese Schaltfläche wird die Freigabe wieder beendet. Eine detaillierte Beschreibung der Bildschirmfreigabe-Funktion finden Sie hier. Bitte beachten Sie, dass mittels Bildschirmfreigabe keine Audio-Übertragung an die anderen Teilnehmer möglichst ist. Im Gegenteil, da akustische Rückkopplungen entstehen können, wenn Sie Töne auf Ihrem Rechner ausgeben (z.B. durch ein Video, das Sie innerhalb einer Präsentation abspielen), sollten Sie auf das Abspielen von Videos mit Ton während der Bildschirmfreigabe verzichten. Falls Sie anderen Teilnehmer ein Video mit Ton präsentieren möchten, verwenden Sie stattdessen die Funktion externes Video teilen.
D: Präsentation/Whiteboard
- Falls Ihnen die Rolle des Präsentators zugewiesen wurde (Leinwandsymbol oben links am Teilnehmericon)

- können Sie mittels Klick auf den Aktionsbutton eine Präsentation hochladen, die Whiteboard-Werkzeugleiste öffnen und die einblendete Präsentation steuern und bearbeiten.

E: Optionen
- Vollbild: Ausblenden der Browser-Schaltflächen und wechsel der eigenen BBB-Umgebung in den Vollbildmodus.
- Einstellungen: Hier können weitere Einstellungen für eigene BBB-Umgebung vorgenommen werden. Besonders hervorzuheben sind die hier die Einstellungen zur Datenvolumeneinsparung im Falle von Problemen mit der Audio- oder Videoverbindung.
F: Aufzeichnung der Veranstaltung
- Falls der Veranstalter die Veranstaltung aufzeichnet, wird Ihnen anstelle des weißen ein rotes Symbol sowie die aktuelle Dauer der Aufzeichnung angezeigt. Als Teilnehmer ohne Moderationsrechte können Sie die Aufzeichnung nicht selbst steuern.