Anleitung Verbindungsaufbau unter Windows
Herstellen einer Verbindung zum Universitäts-Netzwerk (VPN)
Falls Sie sich innerhalb des Netzwerks der Universität Göttingen befinden, können Sie diesen Schritt überspringen. Falls nicht müssen Sie zunächst eine VPN-Verbindung herstellen, bevor Sie eine Remotedesktopverbindung zum Lehre-Terminalserver herstellen können. Alternativ empfiehlt sich für die Verbindung von außerhalb des Universitäts-Netzwerks auch der Betriebssystem-unabhängige Verbindungsaufbau.
Remotedesktopverbindung via RDP-Client aus dem Universitäts-Netz heraus herstellen
Klicken Sie auf das Windowssymbol, geben Sie in der Suche "Remotedesktopverbindung" ein und starten Sie anschließend den RDP-Client durch Klick auf das erscheinende Suchergebnis.
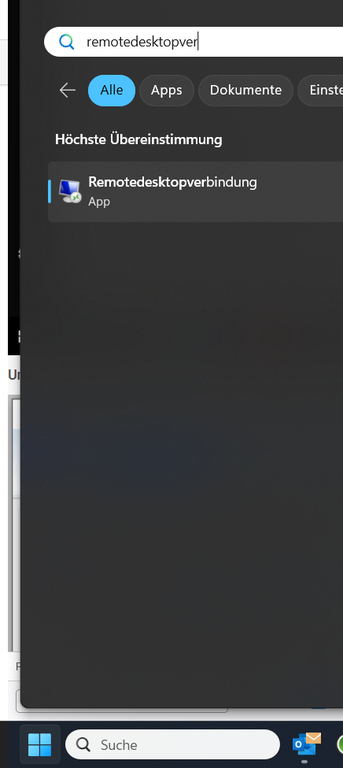
Unter Computer geben Sie nun teaching.psych.uni-goettingen.de und unter Optionen als Benutzername ug-student\vorname(kürzel).nachname ein (falls Sie am GEMI beschäftigt sind und über einen sog. Einheitlichen Mitarbeiteraccount verfügen, verwenden Sie hier bitte die Syntax gwdg\benutzername).
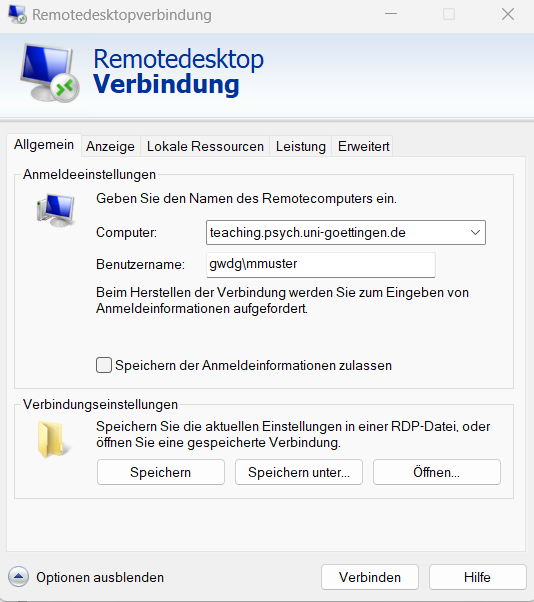
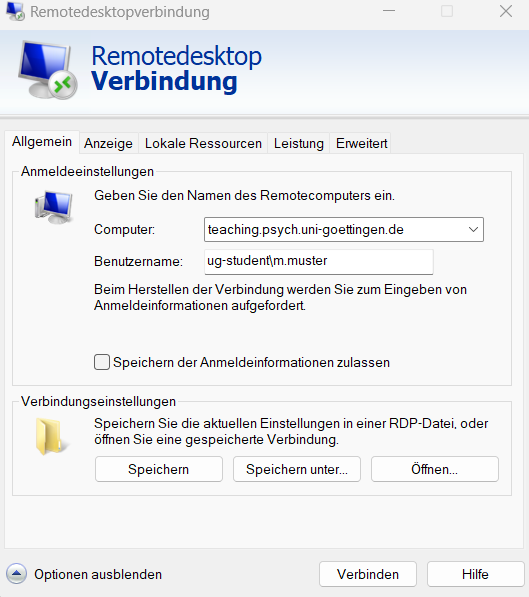
Unter dem Reiter "Lokale Ressourcen" sollten Sie einen Haken bei Drucker und Zwischenablage setzen. Dies ermöglich Ihnen einerseits, Ihren eigenen Drucker auch auf dem Lehre-Server zu nutzen; also von dort aus Druckaufträge an Ihren lokalen Drucker zu senden. Andererseits können Sie hierdurch die Zwischenablage ("Copy&Paste") auch zwischen Ihrem PC und dem Teaching Server verwenden.
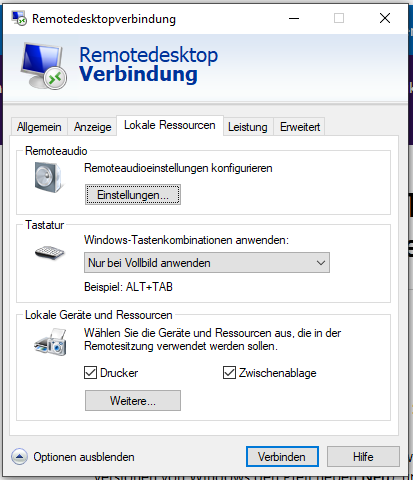
Wenn Sie nun auf Weitere klicken und dort einen Haken bei Laufwerke setzen, können Sie über die hergestellte RDP-Verbindung auch auf Ihre lokalen Festplatten zugreifen und Daten zwischen Server und Ihrem PC übertragen. Wenn Sie unter "Laufwerke" keinen Haken setzen, steht Ihnen ausschließlich das Laufwerk Ihres studentischen Accounts (auch Home-Verzeichnis oder Laufwerk P: genannt) sowie ggf. das Institutsnetzlaufwerk N: zur Verfügung.
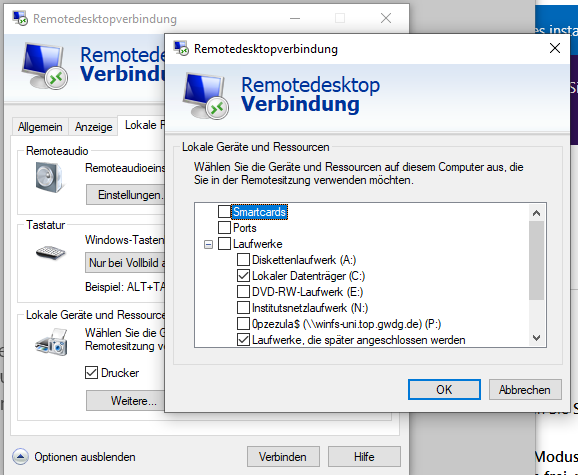
Klicken Sie nun OK und dann auf Verbinden. Anschließend werden Sie gebeten, Ihr Passwort einzugeben. Bitte verwenden Sie hier das übliche StudIT- bzw. GWDG-Passwort.
Es startet nun eine neue Windowsoberfläche, innerhalb der Sie alle Programme nutzen können, auf die Sie Zugriff erhalten.